How to Update Office 365: A Step-by-Step Guide
This article provides a step-by-step guide on how to update Microsoft Office 365.
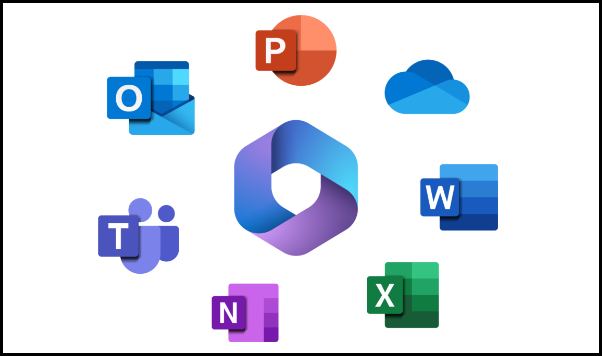
Keeping Office 365 up-to-date ensures that you have the latest features, performance improvements, and security updates. This article provides a detailed guide on how to update Office 365 on Windows, macOS, and mobile devices.
Why Should You Update Office 365?
- Access New Features: Microsoft regularly introduces new tools and improvements.
- Enhance Security: Updates include patches for vulnerabilities to protect your data.
- Improve Performance: Bug fixes and optimizations make your Office apps run smoother.
- Compatibility: Ensures compatibility with the latest operating systems and other software.
Pre-Requisites for Updating Office 365
- Active Subscription: Ensure your Office 365 subscription is active.
- Stable Internet Connection: Updates are downloaded online.
- Administrative Rights: Some updates may require administrator privileges.
How to Check for Office 365 Updates
Before updating, it's useful to check if updates are available. Here’s how to do it:
On Windows:
- Open any Office application (e.g., Word, Excel, PowerPoint).
- Click on File in the top-left corner.
- Select Account or Office Account from the sidebar.
- Under Product Information, click Update Options.
- Select View Updates or Check for Updates to see if updates are available.
On macOS:
- Open any Office application.
- Go to Help in the top menu bar.
- Click on Check for Updates.
- Microsoft AutoUpdate will open and display available updates if any.
On Mobile Devices:
- Go to the App Store (iOS) or Google Play Store (Android).
- Search for Office apps (e.g., Word, Excel, PowerPoint).
- Check if an Update button appears next to the app name.
Steps to Update Office 365
Update on Windows
- Open an Office App:
- Launch any Office application (e.g., Word, Excel, PowerPoint).
- Navigate to Account Settings:
- Click on File in the top-left corner.
- Select Account or Office Account from the sidebar.
- Check for Updates:
- Under the Product Information section, look for the Update Options button.
- Click Update Options > Update Now.
- Download and Install Updates:
- Office will check for updates and download them automatically.
- Follow on-screen instructions if prompted.
- Verify Update Installation:
- After updates are installed, restart the Office application.
- Go to File > Account and check the version number under About [Application Name].
Update on macOS
- Open Microsoft AutoUpdate:
- Launch any Office application (e.g., Word or Excel).
- Click on Help in the top menu bar and select Check for Updates.
- Enable Automatic Updates:
- In the Microsoft AutoUpdate window, check the box for Automatically keep Microsoft Apps up to date.
- Check for Updates Manually:
- Click Check for Updates to find available updates.
- Install Updates:
- If updates are available, click Update to download and install them.
- Restart your Office apps after installation.
Update on Mobile Devices
For Android:
- Open the Google Play Store.
- Tap on your profile icon and select Manage apps & device.
- Find your Office apps (e.g., Word, Excel, PowerPoint) under the Updates available section.
- Tap Update next to each app or select Update all.
For iOS (iPhone/iPad):
- Open the App Store.
- Tap your profile icon in the top-right corner.
- Scroll down to the Available Updates section.
- Find your Office apps and tap Update next to each app or select Update all.
How to Enable Automatic Updates for Office 365
On Windows:
- Open any Office application and go to File > Account.
- Under Product Information, click Update Options.
- Select Enable Updates to allow automatic updates.
On macOS:
- Launch any Office application and go to Help > Check for Updates.
- Check the box for Automatically keep Microsoft Apps up to date.
On Mobile Devices:
- Enable automatic updates through the Google Play Store or App Store settings.
Troubleshooting Common Update Issues
- Update Button is Missing:
- Ensure your Office license is active.
- Verify that you’re using a Microsoft 365 subscription, not a standalone version.
- Error During Update Installation:
- Restart your computer and try updating again.
- Check your internet connection.
- Office is Already Up-to-Date:
- Verify the version number in File > Account (Windows) or Help > Check for Updates (macOS).
- Slow Update Download:
- Use a faster internet connection or download updates during off-peak hours.
Updating Office 365 is crucial for maintaining performance, security, and access to the latest features. Whether you use Windows, macOS, or mobile devices, the steps above will help you keep your Office apps up to date. Enable automatic updates to ensure you never miss an update.
Frequently asked questions:
-
How often does Office 365 update?
Microsoft releases updates monthly, including feature updates and security patches.
-
Can I update Office 365 without an internet connection?
No, updates require an active internet connection.
-
Do updates affect my saved documents?
No, updating Office does not impact your existing documents or settings.
-
What if I don’t update Office 365?
You may miss out on new features, face security risks, and encounter compatibility issues.
-
Can I roll back an Office update?
Yes, you can roll back using the Office Deployment Tool, but it’s recommended only for troubleshooting.